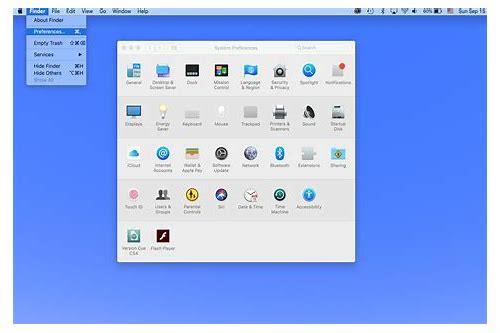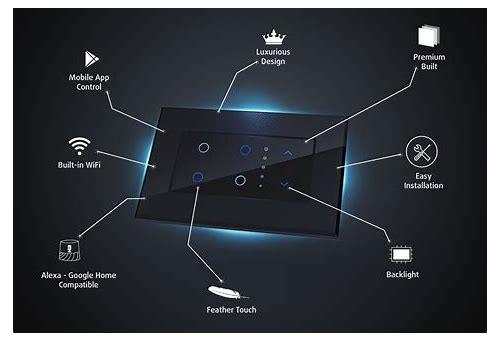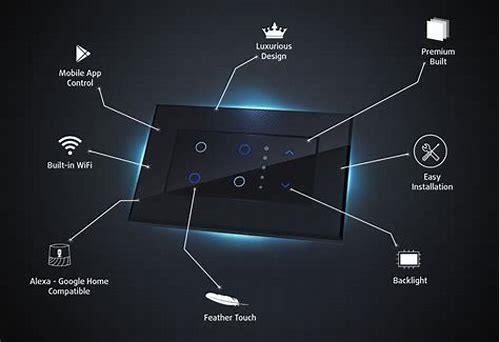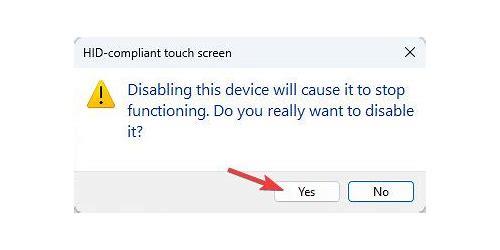
声明:图文内容仅做知识分享用途,侵权请联系必删!
揭秘Surface禁止触摸屏的方法
随着科技的进步,触摸屏设备已经成为了我们日常生活和工作的必备工具,有时候我们可能会遇到一些特殊情况,比如在某些场合下需要禁止触摸屏的使用,这时候就需要一些特殊的方法来阻止触摸屏的误操作,我们就来介绍一下Surface禁止触摸屏的方法。
设置禁用触摸屏
1、打开Surface的设置菜单,找到“设置”选项。
2、在设置菜单中,选择“硬件”选项,进入相关设置。
3、在硬件设置中,找到“触摸”选项,点击进入相关设置。
4、在触摸设置中,勾选“禁用触摸屏”选项即可。
快捷键禁用触摸屏
除了通过设置菜单禁用触摸屏外,还可以使用快捷键来快速禁用触摸屏,具体方法如下:
1、按下键盘上的Win键和X键,打开系统菜单。
2、选择“设置”选项,进入相关设置。
3、在设置菜单中,找到“触摸”选项,点击进入相关设置。
4、在触摸设置中,勾选“禁用触摸板”选项即可。
使用第三方软件禁用触摸屏
除了以上两种方法外,还可以使用第三方软件来禁用触摸屏,具体方法如下:
1、下载并安装第三方软件,如“屏幕控制软件”等。
2、打开软件,选择“禁用触摸屏”选项。
3、根据提示操作即可禁用触摸屏。
注意事项
在使用以上方法禁用触摸屏时,需要注意以下几点:
1、禁用触摸屏后可能会影响使用键盘和鼠标等输入设备。
2、需要在合适的时间禁用触摸屏,以免误操作造成不必要的麻烦。
3、恢复触摸屏的使用时,需要重新设置或重启电脑才能生效。
以上就是Surface禁止触摸屏的几种方法,包括通过设置菜单禁用、使用快捷键禁用、以及使用第三方软件禁用等,这些方法可以在特定场合下帮助我们更好地控制设备的操作,避免误操作带来的不便和损失,在使用这些方法时也需要注意相关注意事项,以确保设备的安全和正常使用。
Surface禁止触摸屏的方法的汇总
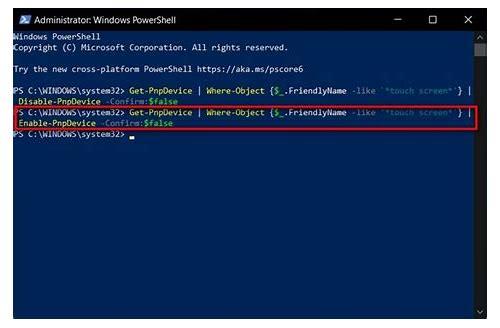
声明:图文内容仅做知识分享用途,侵权请联系必删!
Microsoft Surface设备通常以其触摸屏功能著称,但有时用户可能需要暂时或永久禁用触摸屏,本文将汇总几种有效的方法来实现这一目的,帮助用户更好地控制自己的设备。
一、通过设备管理器禁用触摸屏
1、使用Windows运行框:在Windows运行框(Win + R)中输入“devmgmt.msc”并回车,打开设备管理器。
2、找到触摸屏驱动:在设备管理器中,展开“人机接口设备”,找到“符合HID标准的触摸屏”。
3、禁用设备:右键单击每个“符合HID标准的触摸屏”项,然后选择“禁用设备”,此操作将停用触摸屏功能,但可以随时重新启用。
二、使用第三方软件工具
除了手动通过设备管理器禁用触摸屏外,还可以使用一些第三方软件工具来更灵活地管理设备的输入功能,这些工具通常提供更多的自定义选项,例如只在某些特定情况下禁用触摸屏,或者调整触摸灵敏度等。
三、修改系统设置
对于某些特定情况,如在使用笔进行精确操作时希望避免误触屏幕,可以在系统设置中调整,在Windows系统中,用户可以在“轻松使用”设置中找到“使鼠标键在使用时忽略触摸输入”的选项,勾选后即可在使用外接鼠标时暂时忽略触摸屏输入。
四、注意事项
1、备份数据:在进行任何重大更改之前,请确保已备份重要数据。
2、测试更改:在实施更改后,建议进行测试以确保触摸屏确实被禁用,并且其他功能正常工作。
3、考虑影响:禁用触摸屏可能会影响某些应用程序或功能的正常使用,特别是那些依赖触控输入的应用。
Surface禁止触摸屏的方法有多种,包括通过设备管理器禁用触摸屏、使用第三方软件工具以及修改系统设置等,每种方法都有其适用场景和优缺点,用户可以根据自己的需求和偏好选择合适的方法,在操作过程中需要注意数据备份和测试更改的影响。