Surface触屏操作:轻松实现右键操作
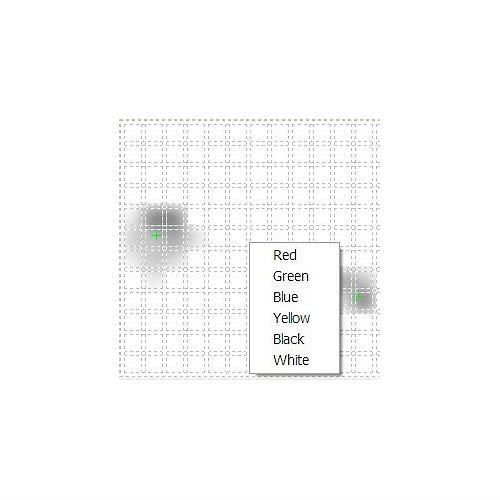
声明:图文内容仅做知识分享用途,侵权请联系必删!
随着科技的进步,触屏设备已经成为了我们日常生活的一部分,无论是手机、平板电脑还是笔记本电脑,触屏操作已经成为了一种主流,而在Surface系列设备中,这种趋势更加明显,本文将向大家介绍如何使用Surface触屏实现右键操作,让您在触屏设备上也能轻松地进行各种操作。
了解Surface触屏右键操作
Surface触屏右键操作主要是通过手指在屏幕上左右滑动或者点击屏幕来执行相应的操作,具体来说,在Windows操作系统下,您可以利用Surface触屏实现类似于鼠标右键菜单的操作,如查看属性、打开设置、搜索等。
Surface触屏右键操作技巧
1、快速搜索:在屏幕右下角找到搜索框,用手指轻轻点击或滑动即可快速搜索文件、应用程序等。
2、快速打开设置:在屏幕右下角找到齿轮图标,点击即可进入设备设置,方便您进行各种设置操作。
3、切换选项卡:在打开的程序窗口中,用手指在屏幕右下角左右滑动,即可快速切换选项卡。
4、复制粘贴:在屏幕上选择需要复制或粘贴的内容,然后用手指长按并拖动至目标位置即可完成复制或粘贴操作。
使用Surface触屏右键操作的注意事项
1、确保您的Surface设备已连接到电源,以便获得更好的触控体验。
2、在进行触控操作时,请确保手部干燥,以免影响触控效果。
3、对于一些需要精确点击的操作,建议使用手指左侧进行点击,因为手指左侧的触控精度相对较高。
常见问题解答
Q:我的Surface触屏设备无法正常识别右键操作?
A:首先检查您的Surface设备是否已更新至最新版本的系统和驱动程序,尝试清理触控屏幕上的污渍或汗水,因为这些因素可能会影响触控识别。
Q:在多任务窗口中无法切换选项卡?
A:在多任务窗口中,触控操作可能会受到一定的限制,如果您需要切换选项卡,建议使用鼠标或触控笔进行操作。
Q:在某些应用程序中无法使用Surface触屏右键操作?
A:对于某些应用程序,开发者可能没有为其提供触屏右键操作的兼容性支持,在这种情况下,您可以通过第三方应用程序或者手动在应用程序中进行设置来实现触屏右键操作。
通过本文的介绍,相信大家已经对如何使用Surface触屏实现右键操作有了更深入的了解,无论是日常办公、娱乐还是学习,Surface触屏右键操作都能为您提供更加便捷的操作体验,希望本文能为您在使用Surface设备时提供帮助。






