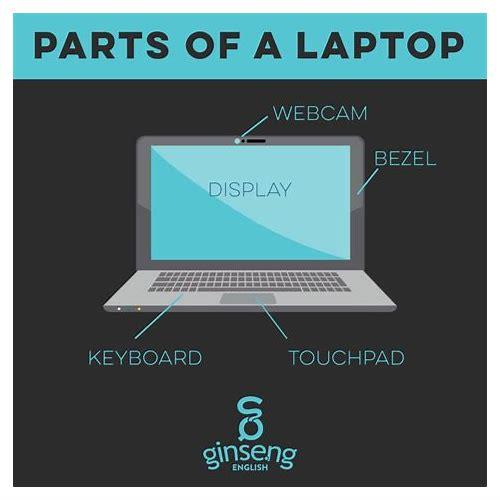Surface打开触摸键盘:你无需使用鼠标或触摸板

声明:图文内容仅做知识分享用途,侵权请联系必删!
在当今数字化的世界里,触摸屏已经成为了我们日常生活中不可或缺的一部分,尤其是Surface系列设备,它们提供了强大的触摸屏功能,但你是否想过,除了触摸屏幕,还有另一个方式可以帮助你更高效地输入文字——那就是触摸键盘,这篇文章将详细介绍如何打开Surface的触摸键盘,并解释一些常见的问题和技巧。
准备工作
在使用触摸键盘之前,请确保你已经安装了适合你Surface设备的操作系统,并且你的设备已经连接到了稳定的电源,确保你的设备已经启动并进入了主界面。
打开触摸键盘
打开触摸键盘的方法非常简单,只需按照以下步骤操作:
1、点击屏幕右上角的键盘图标,或者使用键盘快捷键Win + Q来打开搜索框。
2、在搜索框中输入“键盘”,然后在搜索结果中选择“打开键盘”。
3、此时,你的Surface的触摸键盘就会出现在屏幕上。
使用触摸键盘的技巧
1、滑动输入:触摸键盘支持滑动输入,你可以通过滑动来选择字母或单词,这种方法比传统的按键输入更加高效。
2、语音输入:如果你的设备支持语音输入,那么你可以使用触摸键盘的语音功能来输入文字,只需点击屏幕上的麦克风图标,然后说出你想输入的文字即可。
3、手写识别:如果你的手指不适应键盘的输入方式,那么你可以尝试使用Surface的手写识别功能,只需要点击屏幕上的手写笔图标,就可以开始手写了。
4、快速输入常用短语:对于经常使用的短语,可以将其添加到快捷输入短语列表中,以便更快地输入。
常见问题解答
1、我如何关闭触摸键盘?
只需再次点击屏幕右上角的键盘图标,或者使用键盘快捷键Win + Q打开搜索框,在搜索结果中选择“关闭键盘”。
2、我可以自定义触摸键盘吗?
是的,你可以自定义触摸键盘的布局和功能,你可以在设置中找到相关选项。
3、我忘记了如何打开触摸键盘怎么办?
别担心,只需按照上面的步骤操作即可重新打开它,如果还是找不到,可以在设置中搜索“键盘”或者“触摸键盘”来找到相关选项。
打开Surface的触摸键盘是一种非常方便和高效的方式来输入文字,它不仅可以帮助你更快地完成工作,而且还可以提高你的生产力,无论你是需要快速输入一封电子邮件,还是需要编写一篇长篇文章,触摸键盘都可以帮助你更轻松地完成任务,我强烈建议你在使用Surface时尝试使用触摸键盘。
希望这篇文章能够帮助你更好地了解如何打开Surface的触摸键盘,并利用它来提高你的工作效率,如果你还有其他问题或疑虑,欢迎随时提问!
Surface如何打开触摸键盘的汇总
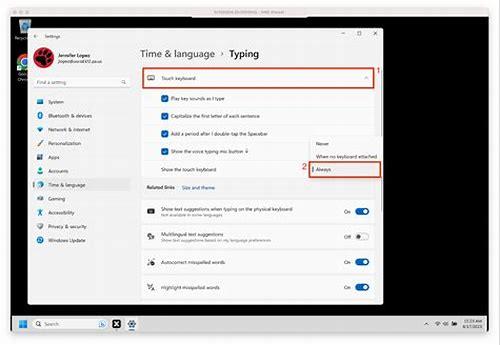
声明:图文内容仅做知识分享用途,侵权请联系必删!
一、引言
本文将详细介绍在Surface设备上如何打开触摸键盘的方法,Surface作为一款功能强大的二合一设备,其触摸键盘功能在日常使用中尤为重要。
二、打开触摸键盘的步骤
通过设置菜单
(1)步骤:
- 点击“开始”按钮,选择“设置”。
- 进入“设备”选项,然后选择“触摸板”。
- 在触摸板设置中,找到“触摸键盘”选项并启用。
(2)说明:这种方法适用于Surface Pro和其他型号的Surface设备,是一种较为直接和常用的方法。
使用任务栏图标
(1)步骤:
- 在任务栏的右侧,点击通知图标。
- 在弹出的通知中心中,找到触摸键盘图标并点击。
(2)说明:这种方法方便快捷,适用于需要快速打开触摸键盘的场景。
三、其他相关设置
自动打开触摸键盘
当Surface未连接实体键盘且不在平板电脑模式下时,可以设置为自动打开触摸键盘:
(1)进入“设置”,选择“轻松使用”。
(2)点击“键盘”,然后开启“不处于平板电脑模式且未连接键盘时显示触摸键盘”选项。
调整触摸键盘位置
可以通过以下步骤调整触摸键盘的位置:
(1)打开触摸键盘后,点击键盘右上角的齿轮图标。
(2)选择“位置”,然后根据需要调整键盘的位置。
四、
以上介绍了在Surface设备上打开触摸键盘的几种方法,包括通过设置菜单和使用任务栏图标,还提到了自动打开触摸键盘和调整键盘位置的相关设置,掌握这些技巧,可以更加高效地使用Surface设备的触摸键盘功能。